Important update about Citrix Receiver Beginning August 2018, Citrix Receiver will be replaced by Citrix Workspace app. While you can still download older versions of Citrix Receiver, new features and enhancements will be released for Citrix Workspace app. Jun 01, 2020 Mac Users go here Accessing the USAR RAP requires the following pre-access steps listed below and an active Army Reserve Network (ARNet) account before continuing. If you can already access your mail.mil email from your computer, you may already have PreAccess 1-4 complete, but still need to complete PreAccess 5.
Using Mac Mini OS 10.14.6. with Cinema display (#1) and LG 24MDKL (#2)
Both monitors work fine when using Mac OS, but when I log-in using voc.xxxx.com, the LG display goes dark and all I can see is my mouse when I move to the screen.
I can not drag any windows over to the LG monitor. When I click the Citrix icon at the top of the screen on the primary monitor, as in image below it opens another session, for me to log-in, but when I try to drag to the other monitor it just bounces back to the primary monitor.
- Citrix Remote Access on Mac Whether you are working remotely or onsite, Citrix on Mac is handled in the same way. Unlike in our Windows environment, it is preferable and easier to access apps through the Citrix Workspace Program directly rather than through the web browser.
- On your Mac, choose Apple menu System Preferences, click Sharing, then select Remote Login. Open the Remote Login pane of Sharing preferences for me. Select the Remote Login checkbox. Selecting Remote Login also enables the secure FTP (sftp) service. Specify which users can log in.
Applicable Products
- Citrix Workspace App
- Citrix Receiver
Symptoms or Error
Solution
In general, switching between applications/windows within a Citrix Desktop Session will work without a need to alter any settings on an endpoint with the newer releases of Citrix Workspace App.
Please review the below sections for additional information:
- With the latest releases of Workspace App for Windows, no changes on the endpoint are required. Hitting 'Alt+Tab' on the endpoint within a windowed Citrix Desktop session.
- If the expected behavior of switching between applications/windows within a Citrix Desktop Session is not occurring, please follow these steps:
Per-Machine setting:
Type: REG_SZ
Name: TransparentKeyPassthrough
Value: Remote
Type: REG_SZ
Name: TransparentKeyPassthrough
Value: Remote
Remote Citrix For Mac Catalina
Type: REG_SZ
Name: TransparentKeyPassthrough
Value: Remote
**Note: You have to exit Citrix Workspace App / Citrix Receiver and launch it again for this change to take effect.
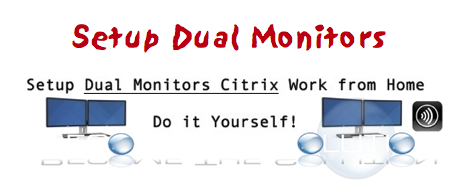 On macOS there are no required settings that need to be changed to allow this behavior. Hit the following keys on a Mac to switch between applications/windows within a Citrix Desktop Session:
On macOS there are no required settings that need to be changed to allow this behavior. Hit the following keys on a Mac to switch between applications/windows within a Citrix Desktop Session: - Hit the following keys: 'Command + Tab'.
On Linux there are no required settings that need to be changed to allow this behavior.
If the expected behavior of switching between applications/windows within a Citrix Desktop Session is not occurring, please follow these steps:
- Open terminal and navigate to the following location:
- /etc/icaclient/config/All_Regions.ini
- Edit the .ini file with your preferred editor
- ex. nano All_Regions.ini
- Find the following line within the file and update it to 'Remote' after the equal sign:
- TransparentKeyPassthrough =Remote
- Exit Citrix Workspace App or Citrix Receiver and launch it again
- Go into full screen mode on your Citrix Desktop Session:
- Proceed to switch between applications/windows using 'Alt+Tab'
- Within a windowed session try the following key combination to:
- Proceed to switch between applications/windows using 'Alt+PageUp'
Problem Cause
Additional Resources
Understanding Keyboard Input To Virtual Desktops
By default, when you use a virtual desktop all key presses are directed to it (not the local computer) with the following exceptions:
- Windows logo key+L is directed to the local computer.
- CTRL+ALT+DELETE is directed to the local computer except in some cases if you use the Citrix Desktop Lock.
- Key presses that activate StickyKeys, FilterKeys, and ToggleKeys (Microsoft accessibility features) are normally directed to the local computer.
- As an accessibility feature of the Desktop Viewer, pressing CTRL+ALT+BREAK displays the Desktop Viewer toolbar buttons in a pop-up window.
- Windows key combinations (for example, CTRL+ESC and ALT+TAB) are directed according to the settings that your help desk has selected.
Citrix Plugin For Mac
Note: By default, if the Desktop Viewer is maximized, ALT+TAB switches focus between windows inside the session. If the Desktop Viewer is displayed in a window, ALT+TAB switches focus between windows outside the session.
Hotkey sequences are key combinations designed by Citrix. For example, the CTRL+F1 sequence reproduces CTRL+ALT+DELETE, and SHIFT+F2 switches applications between full-screen and windowed mode. You can use hotkey sequences with virtual desktops in many, but not all, setups. For example, they work with your hosted applications.
Disclaimer
