To use a keyboard shortcut, press and hold one or more modifier keys and then press the last key of the shortcut. For example, to use Command-C (copy), press and hold the Command key, then the C key, then release both keys. Mac menus and keyboards often use symbols for certain keys, including modifier keys:
Take screenshots: Following are the Mac shortcuts for screenshots. Shift + Command + 3. Shift + Command + 4 – Capture a portion of the screen. (Move the crosshair to select the area of the screen to capture.) Shift + Command + 4 + Space bar – Capture a menu or window. How to Change Keyboard Shortcuts to Take Screenshots on Mac. The default keys are great. However, you may modify them to any key you like. For this: Click on the Apple logo from the Menu bar and choose System Preferences. Now, click on Keyboard → Shortcuts. Click on Screenshots. Select a shortcut and then press the enter key.
On keyboards made for Windows PCs, use the Alt key instead of Option, and the Windows logo key instead of Command.
Some keys on some Apple keyboards have special symbols and functions, such as for display brightness , keyboard brightness , Mission Control, and more. If these functions aren't available on your keyboard, you might be able to reproduce some of them by creating your own keyboard shortcuts. To use these keys as F1, F2, F3, or other standard function keys, combine them with the Fn key.
Cut, copy, paste, and other common shortcuts
- Command-X: Cut the selected item and copy it to the Clipboard.
- Command-C: Copy the selected item to the Clipboard. This also works for files in the Finder.
- Command-V: Paste the contents of the Clipboard into the current document or app. This also works for files in the Finder.
- Command-Z: Undo the previous command. You can then press Shift-Command-Z to Redo, reversing the undo command. In some apps, you can undo and redo multiple commands.
- Command-A: Select All items.
- Command-F: Find items in a document or open a Find window.
- Command-G: Find Again: Find the next occurrence of the item previously found. To find the previous occurrence, press Shift-Command-G.
- Command-H: Hide the windows of the front app. To view the front app but hide all other apps, press Option-Command-H.
- Command-M: Minimize the front window to the Dock. To minimize all windows of the front app, press Option-Command-M.
- Command-O: Open the selected item, or open a dialog to select a file to open.
- Command-P: Print the current document.
- Command-S: Save the current document.
- Command-T: Open a new tab.
- Command-W: Close the front window. To close all windows of the app, press Option-Command-W.
- Option-Command-Esc: Force quit an app.
- Command–Space bar: Show or hide the Spotlight search field. To perform a Spotlight search from a Finder window, press Command–Option–Space bar. (If you use multiple input sources to type in different languages, these shortcuts change input sources instead of showing Spotlight. Learn how to change a conflicting keyboard shortcut.)
- Control–Command–Space bar: Show the Character Viewer, from which you can choose emoji and other symbols.
- Control-Command-F: Use the app in full screen, if supported by the app.
- Space bar: Use Quick Look to preview the selected item.
- Command-Tab: Switch to the next most recently used app among your open apps.
- Shift-Command-5: In macOS Mojave or later, take a screenshot or make a screen recording. Or use Shift-Command-3 or Shift-Command-4 for screenshots. Learn more about screenshots.
- Shift-Command-N: Create a new folder in the Finder.
- Command-Comma (,): Open preferences for the front app.
Sleep, log out, and shut down shortcuts
You might need to press and hold some of these shortcuts for slightly longer than other shortcuts. This helps you to avoid using them unintentionally.
- Power button: Press to turn on your Mac or wake it from sleep. Press and hold for 1.5 seconds to put your Mac to sleep.* Continue holding to force your Mac to turn off.
- Option–Command–Power button* or Option–Command–Media Eject : Put your Mac to sleep.
- Control–Shift–Power button* or Control–Shift–Media Eject : Put your displays to sleep.
- Control–Power button* or Control–Media Eject : Display a dialog asking whether you want to restart, sleep, or shut down.
- Control–Command–Power button:* Force your Mac to restart, without prompting to save any open and unsaved documents.
- Control–Command–Media Eject : Quit all apps, then restart your Mac. If any open documents have unsaved changes, you will be asked whether you want to save them.
- Control–Option–Command–Power button* or Control–Option–Command–Media Eject : Quit all apps, then shut down your Mac. If any open documents have unsaved changes, you will be asked whether you want to save them.
- Control-Command-Q: Immediately lock your screen.
- Shift-Command-Q: Log out of your macOS user account. You will be asked to confirm. To log out immediately without confirming, press Option-Shift-Command-Q.
* Does not apply to the Touch ID sensor.
Finder and system shortcuts
- Command-D: Duplicate the selected files.
- Command-E: Eject the selected disk or volume.
- Command-F: Start a Spotlight search in the Finder window.
- Command-I: Show the Get Info window for a selected file.
- Command-R: (1) When an alias is selected in the Finder: show the original file for the selected alias. (2) In some apps, such as Calendar or Safari, refresh or reload the page. (3) In Software Update preferences, check for software updates again.
- Shift-Command-C: Open the Computer window.
- Shift-Command-D: Open the desktop folder.
- Shift-Command-F: Open the Recents window, showing all of the files you viewed or changed recently.
- Shift-Command-G: Open a Go to Folder window.
- Shift-Command-H: Open the Home folder of the current macOS user account.
- Shift-Command-I: Open iCloud Drive.
- Shift-Command-K: Open the Network window.
- Option-Command-L: Open the Downloads folder.
- Shift-Command-N: Create a new folder.
- Shift-Command-O: Open the Documents folder.
- Shift-Command-P: Show or hide the Preview pane in Finder windows.
- Shift-Command-R: Open the AirDrop window.
- Shift-Command-T: Show or hide the tab bar in Finder windows.
- Control-Shift-Command-T: Add selected Finder item to the Dock (OS X Mavericks or later)
- Shift-Command-U: Open the Utilities folder.
- Option-Command-D: Show or hide the Dock.
- Control-Command-T: Add the selected item to the sidebar (OS X Mavericks or later).
- Option-Command-P: Hide or show the path bar in Finder windows.
- Option-Command-S: Hide or show the Sidebar in Finder windows.
- Command–Slash (/): Hide or show the status bar in Finder windows.
- Command-J: Show View Options.
- Command-K: Open the Connect to Server window.
- Control-Command-A: Make an alias of the selected item.
- Command-N: Open a new Finder window.
- Option-Command-N: Create a new Smart Folder.
- Command-T: Show or hide the tab bar when a single tab is open in the current Finder window.
- Option-Command-T: Show or hide the toolbar when a single tab is open in the current Finder window.
- Option-Command-V: Move the files in the Clipboard from their original location to the current location.
- Command-Y: Use Quick Look to preview the selected files.
- Option-Command-Y: View a Quick Look slideshow of the selected files.
- Command-1: View the items in the Finder window as icons.
- Command-2: View the items in a Finder window as a list.
- Command-3: View the items in a Finder window in columns.
- Command-4: View the items in a Finder window in a gallery.
- Command–Left Bracket ([): Go to the previous folder.
- Command–Right Bracket (]): Go to the next folder.
- Command–Up Arrow: Open the folder that contains the current folder.
- Command–Control–Up Arrow: Open the folder that contains the current folder in a new window.
- Command–Down Arrow: Open the selected item.
- Right Arrow: Open the selected folder. This works only when in list view.
- Left Arrow: Close the selected folder. This works only when in list view.
- Command-Delete: Move the selected item to the Trash.
- Shift-Command-Delete: Empty the Trash.
- Option-Shift-Command-Delete: Empty the Trash without confirmation dialog.
- Command–Brightness Down: Turn video mirroring on or off when your Mac is connected to more than one display.
- Option–Brightness Up: Open Displays preferences. This works with either Brightness key.
- Control–Brightness Up or Control–Brightness Down: Change the brightness of your external display, if supported by your display.
- Option–Shift–Brightness Up or Option–Shift–Brightness Down: Adjust the display brightness in smaller steps. Add the Control key to this shortcut to make the adjustment on your external display, if supported by your display.
- Option–Mission Control: Open Mission Control preferences.
- Command–Mission Control: Show the desktop.
- Control–Down Arrow: Show all windows of the front app.
- Option–Volume Up: Open Sound preferences. This works with any of the volume keys.
- Option–Shift–Volume Up or Option–Shift–Volume Down: Adjust the sound volume in smaller steps.
- Option–Keyboard Brightness Up: Open Keyboard preferences. This works with either Keyboard Brightness key.
- Option–Shift–Keyboard Brightness Up or Option–Shift–Keyboard Brightness Down: Adjust the keyboard brightness in smaller steps.
- Option key while double-clicking: Open the item in a separate window, then close the original window.
- Command key while double-clicking: Open a folder in a separate tab or window.
- Command key while dragging to another volume: Move the dragged item to the other volume, instead of copying it.
- Option key while dragging: Copy the dragged item. The pointer changes while you drag the item.
- Option-Command while dragging: Make an alias of the dragged item. The pointer changes while you drag the item.
- Option-click a disclosure triangle: Open all folders within the selected folder. This works only when in list view.
- Command-click a window title: See the folders that contain the current folder.
- Learn how to use Command or Shift to select multiple items in the Finder.
- Click the Go menu in the Finder menu bar to see shortcuts for opening many commonly used folders, such as Applications, Documents, Downloads, Utilities, and iCloud Drive.
Document shortcuts
The behavior of these shortcuts may vary with the app you're using.
- Command-B: Boldface the selected text, or turn boldfacing on or off.
- Command-I: Italicize the selected text, or turn italics on or off.
- Command-K: Add a web link.
- Command-U: Underline the selected text, or turn underlining on or off.
- Command-T: Show or hide the Fonts window.
- Command-D: Select the Desktop folder from within an Open dialog or Save dialog.
- Control-Command-D: Show or hide the definition of the selected word.
- Shift-Command-Colon (:): Display the Spelling and Grammar window.
- Command-Semicolon (;): Find misspelled words in the document.
- Option-Delete: Delete the word to the left of the insertion point.
- Control-H: Delete the character to the left of the insertion point. Or use Delete.
- Control-D: Delete the character to the right of the insertion point. Or use Fn-Delete.
- Fn-Delete: Forward delete on keyboards that don't have a Forward Delete key. Or use Control-D.
- Control-K: Delete the text between the insertion point and the end of the line or paragraph.
- Fn–Up Arrow: Page Up: Scroll up one page.
- Fn–Down Arrow: Page Down: Scroll down one page.
- Fn–Left Arrow: Home: Scroll to the beginning of a document.
- Fn–Right Arrow: End: Scroll to the end of a document.
- Command–Up Arrow: Move the insertion point to the beginning of the document.
- Command–Down Arrow: Move the insertion point to the end of the document.
- Command–Left Arrow: Move the insertion point to the beginning of the current line.
- Command–Right Arrow: Move the insertion point to the end of the current line.
- Option–Left Arrow: Move the insertion point to the beginning of the previous word.
- Option–Right Arrow: Move the insertion point to the end of the next word.
- Shift–Command–Up Arrow: Select the text between the insertion point and the beginning of the document.
- Shift–Command–Down Arrow: Select the text between the insertion point and the end of the document.
- Shift–Command–Left Arrow: Select the text between the insertion point and the beginning of the current line.
- Shift–Command–Right Arrow: Select the text between the insertion point and the end of the current line.
- Shift–Up Arrow: Extend text selection to the nearest character at the same horizontal location on the line above.
- Shift–Down Arrow: Extend text selection to the nearest character at the same horizontal location on the line below.
- Shift–Left Arrow: Extend text selection one character to the left.
- Shift–Right Arrow: Extend text selection one character to the right.
- Option–Shift–Up Arrow: Extend text selection to the beginning of the current paragraph, then to the beginning of the following paragraph if pressed again.
- Option–Shift–Down Arrow: Extend text selection to the end of the current paragraph, then to the end of the following paragraph if pressed again.
- Option–Shift–Left Arrow: Extend text selection to the beginning of the current word, then to the beginning of the following word if pressed again.
- Option–Shift–Right Arrow: Extend text selection to the end of the current word, then to the end of the following word if pressed again.
- Control-A: Move to the beginning of the line or paragraph.
- Control-E: Move to the end of a line or paragraph.
- Control-F: Move one character forward.
- Control-B: Move one character backward.
- Control-L: Center the cursor or selection in the visible area.
- Control-P: Move up one line.
- Control-N: Move down one line.
- Control-O: Insert a new line after the insertion point.
- Control-T: Swap the character behind the insertion point with the character in front of the insertion point.
- Command–Left Curly Bracket ({): Left align.
- Command–Right Curly Bracket (}): Right align.
- Shift–Command–Vertical bar (|): Center align.
- Option-Command-F: Go to the search field.
- Option-Command-T: Show or hide a toolbar in the app.
- Option-Command-C: Copy Style: Copy the formatting settings of the selected item to the Clipboard.
- Option-Command-V: Paste Style: Apply the copied style to the selected item.
- Option-Shift-Command-V: Paste and Match Style: Apply the style of the surrounding content to the item pasted within that content.
- Option-Command-I: Show or hide the inspector window.
- Shift-Command-P: Page setup: Display a window for selecting document settings.
- Shift-Command-S: Display the Save As dialog, or duplicate the current document.
- Shift–Command–Minus sign (-): Decrease the size of the selected item.
- Shift–Command–Plus sign (+): Increase the size of the selected item. Command–Equal sign (=) performs the same function.
- Shift–Command–Question mark (?): Open the Help menu.
Other shortcuts
For more shortcuts, check the shortcut abbreviations shown in the menus of your apps. Every app can have its own shortcuts, and shortcuts that work in one app might not work in another.
- Apple Music shortcuts: Choose Help > Keyboard shortcuts from the menu bar in the Music app.
- Other shortcuts: Choose Apple menu > System Preferences, click Keyboard, then click Shortcuts.
Learn more
- Create your own shortcuts and resolve conflicts between shortcuts
- Change the behavior of the function keys or modifier keys
Are you recently switching from Windows to macOS? Do you know how to take a screenshot on a Mac computer yet? There are keyboard shortcuts and third-party apps that you can use to take one.
Taking a screenshot might seem straightforward for many Mac users. But for new users, especially those who are moving from Windows and are used to the Print Screen key, the answer to the question of how to screenshot on Mac is not immediately obvious.
Have you been using macOS for a while? You may already know one or two ways to take a screenshot on your Mac computer. But do you know all the methods to do it?
No? Let us give you more information on all the possible methods you can use, including Mac shortcuts and third-party screenshot apps.
Have a Windows machine? Here is how to take a screenshot on a Windows PC.
How To Take A Screenshot On A Mac With Shortcut And Apps
In the digital age, screenshots are useful and needed in many aspects. They are a convenient way to capture, save, and send information to your friends, colleagues, and whoever needs them.
For example, when your Mac gets a strange error that you can't describe to your company's IT department, sending a screenshot is better than explaining.
Furthermore, you may need screenshots to add to your documents, attach to your emails, or simply to archive an interesting moment that happens on your Mac screen. They can also act as digital proof of what has been said and done.
So as you can see, screenshots are quite handy!
Do you often use screenshots? Which method do you like most to use to take screenshots on Mac? A keyboard shortcut or screenshot application?
Let us explain more in-depth about each method with detailed instructions on how to use them!
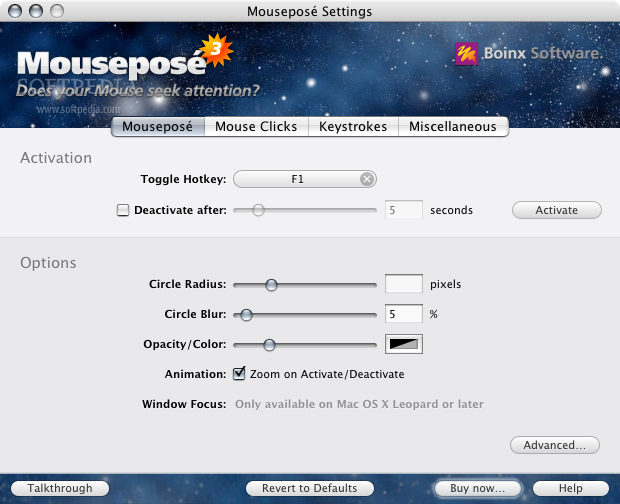
How To Take A Screenshot On A Mac With Keyboard Shortcut
In macOS 10.14 Mojave or later, you can use the Screenshot app to take a screenshot. It is a revamped screenshot and screen recording tool, which can be accessed by pressing Command + Shift + 5.
Once you press the shortcut, your Mac screen will turn into semi-transparency with the grey color. There will also be a resizable rectangle frame, which you can move around to select the portion you want to capture. This mode is called Capture Selected Portion. It is the default mode when you open the Screenshot app for the first time. In the next use, it will stay in the last selected mode.
When you are ready, just click on the Capture button, which is on the right end of the screenshot toolbar, at the bottom of your screen.
A thumbnail will appear at the bottom right of your screen. You can click on it to open the image editor, which allows you to crop, rotate, annotate, as well as highlight your screenshot and so forth.

If you don't click on that thumbnail, your screenshot will automatically be saved to your desktop by default.
When we mention 'your desktop' or 'the desktop' in this article, we mean the working area of your Mac screen containing icons. It doesn't mean the desktop computer.
Is your desktop too messy? You can choose where you want to save your screenshot from the Options menu.
Select the Other Location option and then choose the folder you want to store your screenshot.
This screenshot toolbar gives you various options. You can take a screenshot of the entire screen, a window, or a specific portion. You can also record a video of the entire screen or selected portion. If you don't want to take the screenshot instantly, you can set a short delay of 5 or 10 seconds from the Options menu.
If your Mac still runs macOS 10.13 High Sierra or earlier, you can use the old shortcuts to take a screenshot on a Mac.
Take A Screenshot Of A Portion On A Mac
To capture a screenshot of a chosen portion on your screen, you can use the Command + Shift + 4 keystroke. When pressing these keys, your cursor will turn into a crosshair.
Just drag the cursor to outline the desired portion to capture while holding the left button of your mouse. The screenshot will be taken when you release your mouse. If you are on a MacBook, drag and drop with your trackpad will also work as the mouse.
A screenshot file will be saved to your desktop with the following form: Screen Shot 'date' at 'time'.png, e.g., 'Screen Shot 2020-02-28 at 02.39.30.png.'
Before the release of macOS 10.14 Mojave, this was the favored method to take a screenshot on a Mac for many users. The advantage of this method is that you can select the portion you want to capture flexibly. Then you don't need to crop your screenshot anymore.
Change your mind? Press the Esc key before you click your mouse to cancel the screenshot.
Take A Screenshot Of A Specific Window On A Mac

To capture a screenshot of a specific application window, you can use the same shortcut as above, but you need one extra step: Spacebar.
Just press Command + Shift + 4 first and then hit the Spacebar key. Your mouse cursor will turn into a camera icon. Move this icon over the application window that you want to capture until it stands out and then clicks the left mouse.
Your screenshot will be captured and saved to your desktop automatically. Find and open it with an image editor to annotate or highlight if you want.
The advantage of this method is that it will take a screenshot of the selected application window with the corner radius. This made your screenshot looks better.
If you use Command + Shift + 4 and move the cursor to choose the entire window, there will be a residual in each corner.
The disadvantage of this method is that you can't take a screenshot of a scrollable window, e.g., a full webpage on a web browser.
Take A Screenshot Of A Menu On A Mac
To capture a screenshot of a menu, you need to bring up the menu first.
Next, press Command + Shift + 4 and then hit the Spacebar key. The mouse cursor will turn into a camera icon, as we mentioned above.
Move and focus the cursor to the menu until it stands out and then do a left-click. A screenshot of the selected menu will be saved to your desktop in the form of a .png file.
You can also use this method to take a screenshot of a toolbar. The disadvantage is that you can't capture a screenshot of the menus inside apps, e.g., the settings menu on the Mail application or web browser.
Take A Screenshot Of The Entire Screen On A Mac
To capture a screenshot of the entire screen, you just need to press Command + Shift + 3. The screenshot will be taken and saved to your desktop automatically.
Very few people use this method because you need more time to adjust and crop the part you want. People only use it when they really need a full-screen screenshot.
So if you don't need one, just use the Command + Shift + 4 or Command + Shift + 4 & Spacebar.
Take A Screenshot On A Mac And Save To Clipboard, Not As A File
Instead of capturing a screenshot and saving it as a file to your desktop, you can choose to save it directly to your Mac clipboard. After that, you can paste it into other apps, such as an image editor or document composer, as you like.
To do so, you need to add the Control key to the shortcut you plan to use. For example, Command + Shift + Control + 3 or Command + Shift + Control + 4.
Too many keys? Sometimes, you may need both hands to press these shortcuts.
Change Default Screenshot's Format And Stored Location
By default, all the captured screenshots will be saved on the desktop. The file name should be in the following form: Screen Shot 'date' at 'time'.png, e.g., 'Screen Shot 2020-02-28 at 02.40.18.png'. The date and time are generated automatically at the moment the screenshot is taken.
If you don't want your desktop to become messy with a bunch of screenshots, changing the default stored location is the best way. For example, you can create a new folder called 'Screenshots' inside the 'Documents' folder to store your screenshots. This is a good way to organize files on a Mac to keep everything looking tidy.
Besides, you can change the file format from .png to .jpg if you want to. The 'Screen Shot' name isn't cool? It can also be changed, e.g., 'Picture.'
Don't know how to change these things? They can be done with a few commands in Terminal. Follow this guide to learn how to change the default format, file name, and the folder where macOS saves screenshots.
How To Take A Screenshot On A Mac With Grab
In macOS 10.13 High Sierra or earlier, you can't use the shortcut to capture a screenshot with a few seconds of delay. Instead, you have to use the Grab application to set a countdown timer in order to capture a screenshot. It aids you to take a screenshot of a menu or something else that will hide when you press a key or click the mouse.
Note: From macOS 10.14 Mojave, Apple replaced the Grab utility by the new Screenshot app. Therefore, you can only use this method if your Mac runs macOS 10.13 High Sierra or earlier.
To use this application, you can launch it by accessing Application -> Utilities and then select Grab.
You can also open it with Spotlight by pressing Command + Spacebar and then search for Grab. If you are a new Mac user, check out these useful Spotlight tips.
Once the application is open, it will be shown on the top toolbar.
From the Grab's menu, click on Capture and choose the 'Timed Screen' option to capture a screenshot on your Mac with a countdown timer.
Click on the Start Timer button on the 'Timed Screen Grab' window to start counting down from 10 to 0.
When the timer comes to an end, the Grab app will take a screenshot of the entire screen and show it to you right away.
You can choose File -> Save to save this screenshot if you are happy with it or just take a new one. Besides, you can take a screenshot of a selected area, a specific window, or the entire screen like using the shortcuts.
However, it's not as quick and convenient as using the keyboard. You should only use this app when you need a countdown timer.
How To Take A Screenshot On A Mac With Preview
You can use the Preview app to capture a screenshot and save it in as many different formats as you like, e.g., JPEG, PNG, PDF, and TIFF.
Hotkey For Screenshot On Mac
To take a screenshot with this app, navigate to File -> Take Screenshot. Then choose the type of screenshot you want to capture, such as a selected portion, window, or the entire screen.
Once the screenshot is taken, the Preview app will show it to you right away. After that, you can choose to save the screenshot or edit it with several basic tools, such as drawing, add text and shapes, or crop.
This is not purely a screenshot application, so there are no powerful features you need to know. It only has a few basic functions, like using the screenshot shortcuts. It does not even have the timer option.
How To Take A Screenshot On A Mac With Third-Party Apps
Anyone who uses macOS frequently knows that its screenshot abilities are pretty solid. The screenshot shortcuts are quite handy with enough features to capture screenshots the way you want. Not to mention the Screenshot app in macOS 10.14 Mojave or later, which could be considered the best built-in screenshot application.
But there are always better options with third-party screenshot apps, such as Lightshot, Skitch, Monosnap, or Capto. They come with a lot of useful features that you might not have otherwise known existed.
Give us a few minutes to explain more in-depth regarding the abilities of these apps, as well as how to use them.
Lightshot
In another post, we have already mentioned Lightshot when discussing how to take a screenshot on Windows 10. This application not only works on Windows and Mac but is also available as a web browser extension that you can use to capture a screenshot of webpages.
The user interface is quite similar to the Screenshot app but comes with two horizontal and vertical toolbars, which is at the bottom and the right edges, respectively.
The default shortcut for Lightshot is Command + Shift + 9, which is changeable. Just change it to another alternative that you feel comfortable using in its preferences.
Back to the features of Lightshot, as soon as you press the shortcut, a transparent layer will cover your entire screen. To start capturing a screenshot, press and hold the left mouse and then move the cursor diagonally over the portion you want to take a screenshot of.
The cropping tool will appear, and you can use it to adjust the size of the screenshot in any direction you like. To draw lines, add text and shapes, or highlight, you can use the vertical toolbar.
When you have finished editing, you can choose to save the screenshot to your Mac or upload it to Lightshot's server, which is at https://prnt.sc/. If you decide to upload the screenshot, Lightshot will display a link, e.g., https://prnt.sc/abcdef, when the process finishes.
Besides, there are a few other features in the horizontal toolbar, such as:
- send the screenshot to the Mac clipboard
- print the screenshot with your printer, or save as a PDF
- share the screenshot over your social networking accounts
- search for similar images on Google.com
Even though Lightshot has many good functions, particularly the ability to take a screenshot and quickly upload it to share with others, it still can't capture a screenshot of a scrolling window. If you need one like that, you need to find other apps.
To use Lightshot, visit this link to download it from the Mac App Store.
Skitch
Skitch gives you the ability to capture a screenshot of a selected portion (with or without a timer), window, specific menu, or the entire screen.
Once the screenshot is captured, you can dress it up with a bunch of image editing tools, such as arrows, shapes, annotates, highlights, and blur for hiding sensitive information.
When you finish editing, you can save the screenshot in one of ten file formats. Furthermore, you can share it over Messages, Notes, AirDrop, FTP, or your social networking accounts.
Additionally, because Skitch is an Evernote product, you can log in to your Evernote account and save your screenshots there. Unfortunately, this application still can't take a screenshot of a scrolling window.
To use Skitch, you can download it from here.
Monosnap
Unlike Lightshot and Skitch, Monosnap does not have much robust screenshot capture options. There are only two capture modes that give you the ability to take a screenshot of a chosen portion or the entire screen.
However, it has great features that you might be interested in, such as:
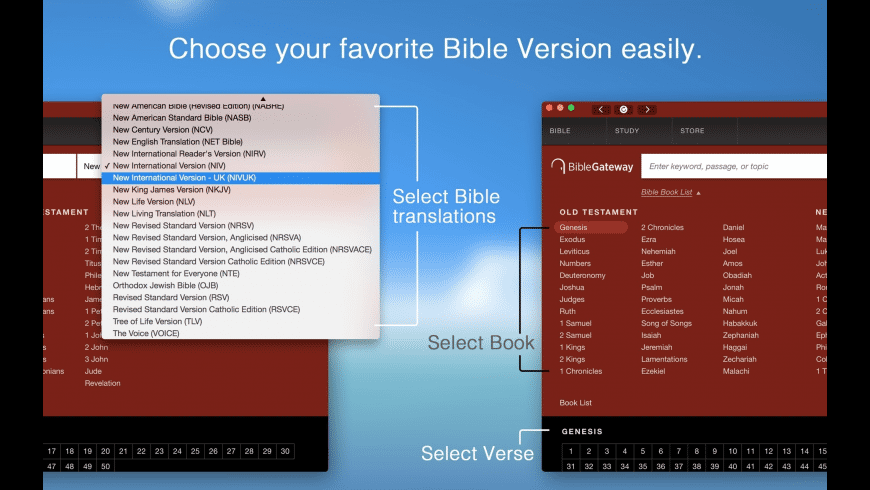
- take a full-screen screenshot with a 10-second countdown timer
- upload screenshots to your Monosnap cloud storage
- screen recording
- selfie mode
- short links
- editing tools, including text, arrows, lines, drawings, cropping, and blur sensitive information
Monosnap also supports uploading your screenshots to your cloud storage accounts, such as Amazon S3, Dropbox, Google Drive, and so forth. If you want to use this advanced feature, you can upgrade for $4.99 per month.
To use Monosnap, you can download it from here.
Capto
Although Capto isn't a free screenshot application, it's totally worth it. Capto is one of 170+ Mac apps that Setapp.com offers on its subscription plans, starting from $9.99 per month. By subscribing to Setapp membership, you can use CleanMyMac X, Gemini, XMind, Disk Drill, and many more superb apps.
Back to Capto, this application allows you to take a screenshot or record screen video quickly. Like many other screenshot apps, you can capture a screenshot of an area, a window, a menu, or a full screen. Besides, you can take a screenshot of a scrolling window, e.g., a full webpage on your browser.
Once your screenshot is captured, you can edit it with many tools, such as resize, crop, line, text, shape, callout, blur, and so on. It's basically a combination of a universal screen capture tool and a quick editor.
Hotkey For Screenshot Acer
To record a video of your Mac screen, Capto gives two options: record a selected portion or a full screen. It's one of the most straightforward ways to record screen video on your Mac.
It also offers a ton of useful features to deal with the video when recording is finished. For example:

- edit tools: cut, crop, or trim the video
- annotations: maker, arrow, text, callouts, blur, and images
- add audio tracks
Capto enables you to edit and annotate the recorded clip right away without having to leave the app. It looks like a mixture of QuickTime and iMovie.
Plus, Capto keeps and manages all screenshots and videos well and intuitively so you can work on them later efficiently.
To use Capto, you can download it from the official website, the Mac App Store, or your Setapp account. Nevertheless, the price varies depending on where you get it.
For example, the official website, GlobalDelight, is offering Capto with 40% off. So basically, you only need to spend $17.99 to have it. But if you purchase it from the Mac App Store, it will cost you $29.99.
On the other hand, you can use Capto from Setapp for $9.99 per month. Here, you can access not only Capto but also all other superb apps in its bundle. If you want to try this screenshot application before spending the money, sign up for a Setapp account and download Capto to use its full features. It only takes you a minute to do so. Furthermore, you can also try more than 170+ Mac apps from Setapp for free in 7 days.
We also published a detailed Capto review on how to use it to capture screenshots and record videos on your Mac screen. Let’s spend some more time to find out how powerful and friendly it is.
Final Words
As you can see from above, learning how to take a screenshot on a Mac is not extremely difficult. In fact, screen capture on a Mac is now more straightforward than ever thanks to the Screenshot app in macOS 10.14 Mojave.
With this new improvement, it's clear that Apple understands the difficulty and unintuitive of how to print screen on Mac in the past. Therefore, the expectation of the next updates to improve the features of the Screenshot app is very positive.
Hotkey For Screenshot On Mac
On the other hand, if you still use macOS 10.13 High Sierra or earlier, pressing a couple of keys to screenshot on Mac isn't quite complicated. Besides, there are many superb screenshot apps from third parties that can aid you in capturing a perfect screenshot or record a screen video with a few mouse clicks.
Mac Hotkeys Cheat Sheet
Please let us know if we have missed out on anything, especially surprising ways to screenshot on a Mac.
